This mode is handy if you do not have an available network or if you wish to connect your NEO directly to your computer. In this case you can use the USB cable for both powering the board and having access to the Control Panel. Depending on your PC’s operating system, the first time you proceed this way you might need to perform some additional actions to configure it properly. This applies to Windows and Mac OS X, whereas under Linux everything should work out-of-the-box.
To achieve this, follow these steps:
- Mac OS X: install both these drivers:
- Serial (https://www.udoo.org/docs-neo/driversandtools/Mac%20USB%20Drivers/Energi...)
- HoRNDIS Network: download and install the proper driver for your Mac OS X version from the official page. http://joshuawise.com/horndis#available_versions
Then reboot your PC.
- Insert the micro SD card with the OS in the NEO (if you have not done it yet);
- Connect the micro USB cable to UDOO NEO and then to your PC; UDOO NEO will take power from the USB port of the PC; a storage device will typically become available, containing UDOO NEO system files, together with an offline documentation and quick start guide.
- Windows: after connecting the NEO for the first time, you should eventually see the following message:
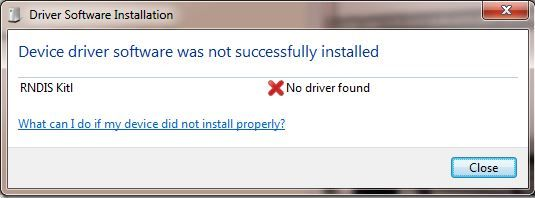
Open the Device Manager (for example by pressing the Windows key, then typing "device manager" and pressing Enter), then look for the "RNDIS Kitl" element (you should find it under Other Devices), and right click on it.
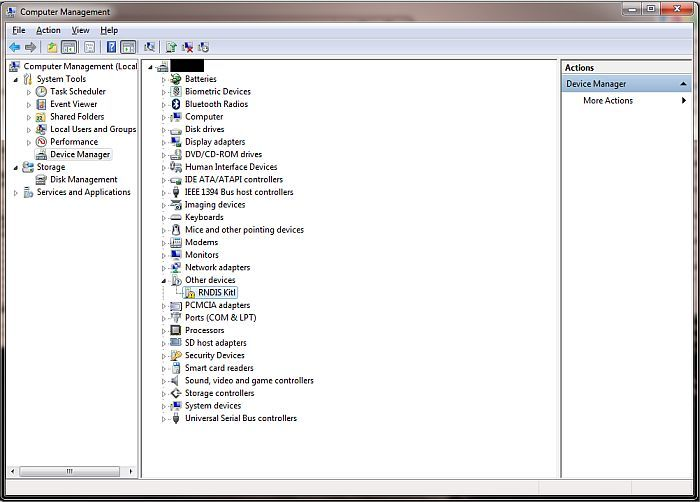
Select "Update Driver Software..." and, when prompted to choose how to search for the device driver software, choose "Browse my computer" and then "Let me pick from a list of device drivers". A window should come up asking to select the device type. Select "Network adapters", and in the following window select "Microsoft Corporation" from the manufacturer list. Under the list "Network Adapter:" select "Remote NDIS compatible device" and click Next.
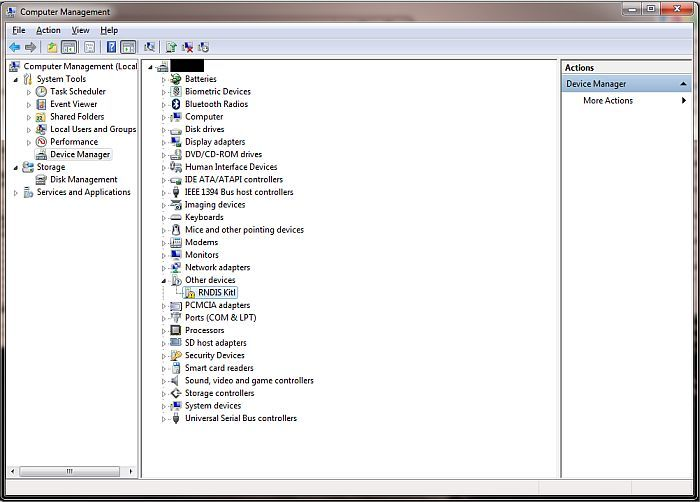
Wait for the confirmation window. The RNDIS Kitl device is now installed and ready for use.
- Your UDOO NEO should now be available; open a browser, type "192.168.7.2" in the address bar, and press Enter. After a few moments, you should see a dialogue box asking for your credentials (user and password). The default credentials are: "udooer" (for both user and password). The login dialogue may not be shown if using the preloaded version of Udoobuntu.
If your UDOO NEO does not appear as a mass storage or is not recognized by your PC, this may be due to insufficient power output from the USB port to which it is attached. Therefore, try to change the USB port it is plugged into (USB 3.0 is generally a good choice), or, if you are using a laptop PC, disable USB Power Saving mode. If this still does not work, try using a powered USB hub.
